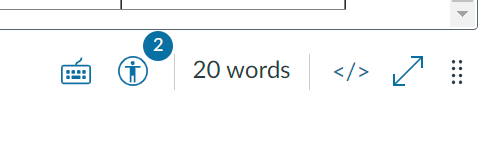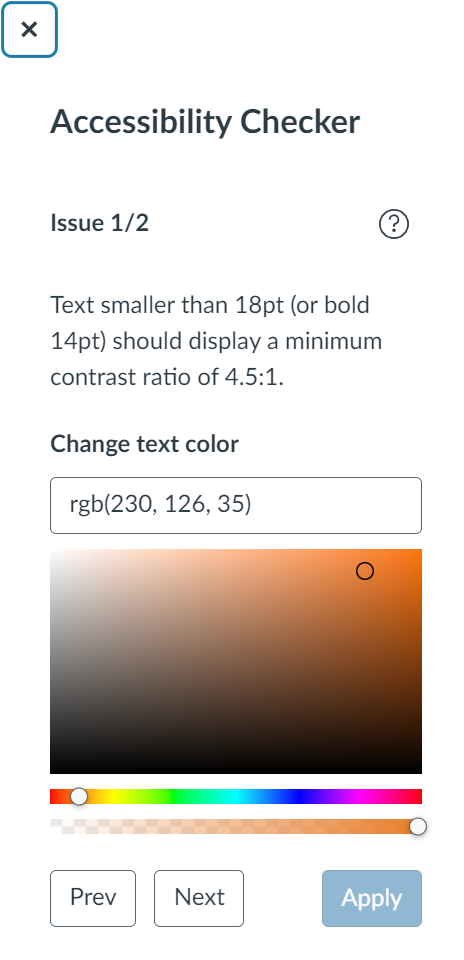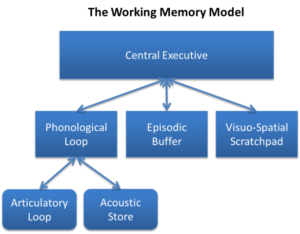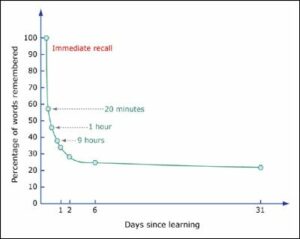Learning outcomes (LOs) are used in instructional design to describe the skills and knowledge that students should have at the end of a course or learning unit, and to design assessments and activities that support these goals. It is widely agreed that specific, measurable outcomes are essential for planning instruction; however, some educators question the benefits of explicitly presenting them to students. I have been asked (and wondered myself): “What is the point of listing learning outcomes in the course?” “How do they help learning? “Do students even read them?”
So, I went on a quest for research that attempted to answer such questions. I was particularly interested in unit/module-level outcomes, as those are the ones that directly steer the content, and students see them throughout the course. Here’s a brief summary of what I found.
Note: the studies use the terms “learning outcome”, “learning objective”, or “learning goal” – they all refer to the same concept: a specific and measurable description of the skills and knowledge that students are expected to have at the end of a learning unit/period of study. At OSU we use the term “outcomes”.
What Does the Research Say?
Armbruster et al. (2009) redesigned an Introductory Biology course at Georgetown University, Washington, DC, using active learning and student-centered pedagogies, leading to increased student performance and satisfaction. One of the strategies used was to include explicit learning goals in the lecture slides, and labeling exam and quiz questions with the related goals. Students’ attitudes towards the course were assessed via a questionnaire and comparison of university-administered student evaluations. Students were asked to rank lecture components in terms of helpfulness to learning, and the authors found that one of the highest-ranking elements was the inclusion of explicit learning goals.
Simon and Taylor (2009) surveyed 597 students from computer science and microbiology and immunology courses at the University of British Columbia, where instructors presented learning goals at the beginning of each lecture or topic area. The questions were open and the answers coded into a number of categories, which helped them identify several values of goals. The main value was “knowing what I need to know”: students reported that the goals showed them how to focus their efforts and felt that the goals “allowed them to organize the information more effectively and be more expertlike in their approach to the class” (Simon & Taylor, 2009, p.55). The authors did not find any difference between presenting the goals before each lecture versus at the beginning of the unit/topic area.
Brooks et al. (2014) examined students’ views of learning outcomes at the University of Leicester, UK. First, they surveyed 918 students taking Biological Sciences, English and Medicine courses. They found that 81% of participants agreed or strongly agreed that learning outcomes are useful learning aids. Additionally, 46% found LOs more useful as their courses progressed, and 49% reported that they engaged more with the LOs as the course progressed. The authors also investigated when LOs are most useful, and found that the most common answer (46%) was when reviewing the material. Moreover, 49% of students reported that LOs can only be fully understood at the end of a module. The researchers followed up on these results with a focus group, which confirmed that students use LOs in various ways and at various points during the course.
Osueke et al. (2018) looked into students’ use and perceptions of learning objectives at University of Georgia. 185 students in an undergraduate Introduction to Biochemistry and Molecular Biology course took part in the study. The instructors included instructions in the syllabus, which they also stated on the first day of class: “Focus on the learning objectives. The exams will assess your accomplishment of the learning objectives. Use the learning objectives as a guide for what to focus on when you are completing assignments and studying for exams.” Students completed two assignments requiring them to explain their use of the LOs. The researchers found that many students (33.8%) reported they had been instructed on how to use LOs to study – these instructions ranged from passively “look over” to using them as a study guide. The ways students used the LOs were: as questions to answer (47.4%), as a resource for studying (24.1%), as a self-assessment tool (14.3%), and passive use (13.5%). When asked why they find the LOs helpful, students said that they help them: narrow down the information (57.1%); organize their studying (23.3%); communicate information (5.3%); monitor their understanding (4.5%); forced them to study (1.5%).
Sana et al. (2020) conducted three experiments aiming to find to what extent presenting the LOs improve retention of information. Participants were asked to read five passages on a neuroscience topic, and then they were tested on comprehension and retention. The experiments took place at McMaster University, Ontario and employed different participants, methods, materials, and procedures. They found that: interpolating LOs throughout the lesson (as opposed to all LOs presented at the beginning) improved learning compared to not including LOs, especially when students’ attention was explicitly directed to them; converting LOs into pretest questions (that students attempted to answer) further enhanced performance; multiple-choice and short answer questions were equally effective; and withholding feedback on pretests was more effective than providing feedback – the explanation proposed by the authors for this last finding was that students may be more motivated to seek the correct answers themselves, which causes further processing of the material.
Barnard et al. (2021) investigated students’ and academics’ perspectives on the purpose of learning objectives and approaches to assessment preparation. They conducted focus groups with participants from an undergraduate Psychology course at the University of Nottingham, UK. The students reported that LOs are useful for guidance, as they “use them to create direction for some of the learning and revision strategies” (Barnard et al., 2021, p. 679).
Conclusions and Recommendations
Good news! The findings of these studies suggest that many students do appreciate clear LOs and use them to guide their learning. The LOs help them understand what they are expected to know – thus, students use them to focus their study, to review for an exam, and to self-check their knowledge.
As instructors and instructional designers, what can we do to help students take full advantage of LOs? Apart from having specific and measurable LOs, make sure that the LOs are well aligned with the activities, and make this alignment explicit. It may also be helpful to offer some guidance on how to use the LOs, for instance by prompting students to recap their learning at the end of a unit based on the LOs. Finally, we could turn the LOs into questions and use them as a pretest.
For more on creating and using LOs, check out the CBE—Life Sciences Education website, which has an informative guide, including a section on student use.
Do you have any other ideas or resources on how to use learning outcomes to improve students’ experience and study habits? If so, we’d love to hear from you!
References
Armbruster, P., Patel, M., Johnson, E., & Weiss, M. (2009). Active learning and student-centered pedagogy improve student attitudes and performance in Introductory Biology. CBE Life Sciences Education, 8(3), 203–213. https://doi.org/10.1187/cbe.09-03-0025
Barnard, M., Whitt, E., & McDonald, S. (2021). Learning objectives and their effects on learning and assessment preparation: Insights from an undergraduate psychology course. Assessment and Evaluation in Higher Education, 46(5), 673–684. https://doi.org/10.1080/02602938.2020.1822281
Brooks, S., Dobbins, K., Scott, J. J. A., Rawlinson, M., & Norman, R. I. (2014). Learning about learning outcomes: The student perspective. Teaching in Higher Education, 19(6), 721–733. https://doi.org/10.1080/13562517.2014.901964
Osueke, B., Mekonnen, B., & Stanton, J. D. (2018). How undergraduate science students use learning objectives to study. Journal of Microbiology & Biology Education, 19(2). https://doi.org/10.1128/jmbe.v19i2.1510
Sana, F., Forrin, N. D., Sharma, M., Dubljevic, T., Ho, P., Jalil, E., & Kim, J. A. (2020). Optimizing the efficacy of learning objectives through pretests. CBE Life Sciences Education, 19(3), ar43–ar43. https://doi.org/10.1187/cbe.19-11-0257
Simon, B., & Taylor, J. (2009). What is the value of course-specific learning goals? Journal of College Science Teaching, 39(2), 52–57. Retrieved from: https://www.colorado.edu/sei/sites/default/files/attached-files/what_is_the_value_of_course-specific_learning_goals.pdf