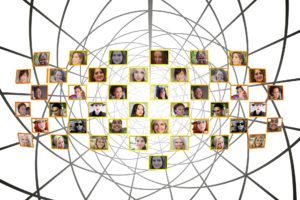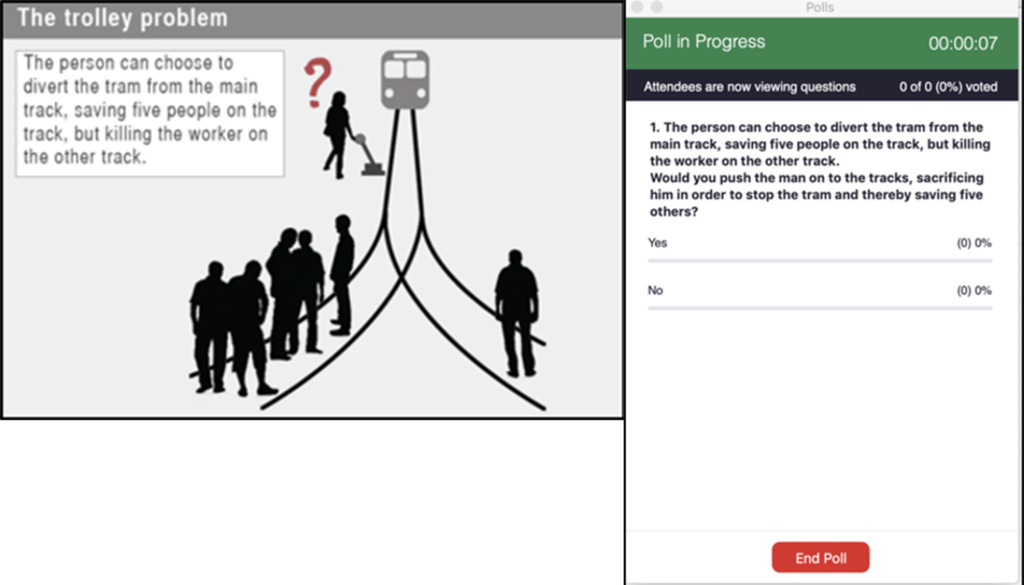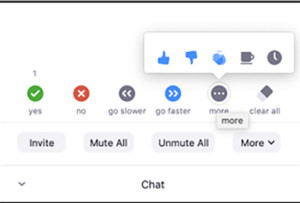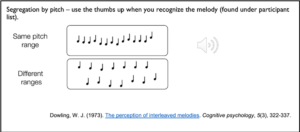This brief series of tips is meant to be a beginner’s overview for DIY home recording on webcam, with some additional options suggested if you want to take your video production even further.
Since this document may not cover every issue you encounter while acclimating to DIY video recording, we recommend contacting your school tech person for additional troubleshooting.
WHERE TO START
- Internet Connection
- Wired connection via ethernet cable is best
- If wired connection is not possible, having a clear line of sight to wifi router will give the best wireless connection
- Disconnect any wifi devices that are not in use or needed.
- Computer Check
- Determine if your computer meets minimum system requirements for streaming software
- Close all non-essential programs to free up more computer resources
- Disconnect any external monitors if you are on a laptop and it is running slowly
- Testing Your Tech
- Does your computer have a built in webcam or do you have a 3rd party webcam?
- Identify where your microphone is and talk towards it
- Test the webcam and audio settings BEFORE your first recording.
- Practice practice practice
- The last recording will be better than the first
- Making sure your voice is clear and easy to understand
- Having a microphone helps with this
- Smart phone earbuds have a built-in microphone that can help you with voice clarity
- Airpods would also work when recording to an iPhone
PRESENCE AND ENVIRONMENT
- Be aware of your environment.
- Limit any background noise as much as possible.
- Clean up your space and be aware of what is in the background of the video.
- Rooms with carpets and drapes are best for audio.
- Turn off lights and close windows that are behind you when you are recording.
- If possible, turn on a light behind the camera.
- Keep experimenting with lighting until you have a set up that works for you.
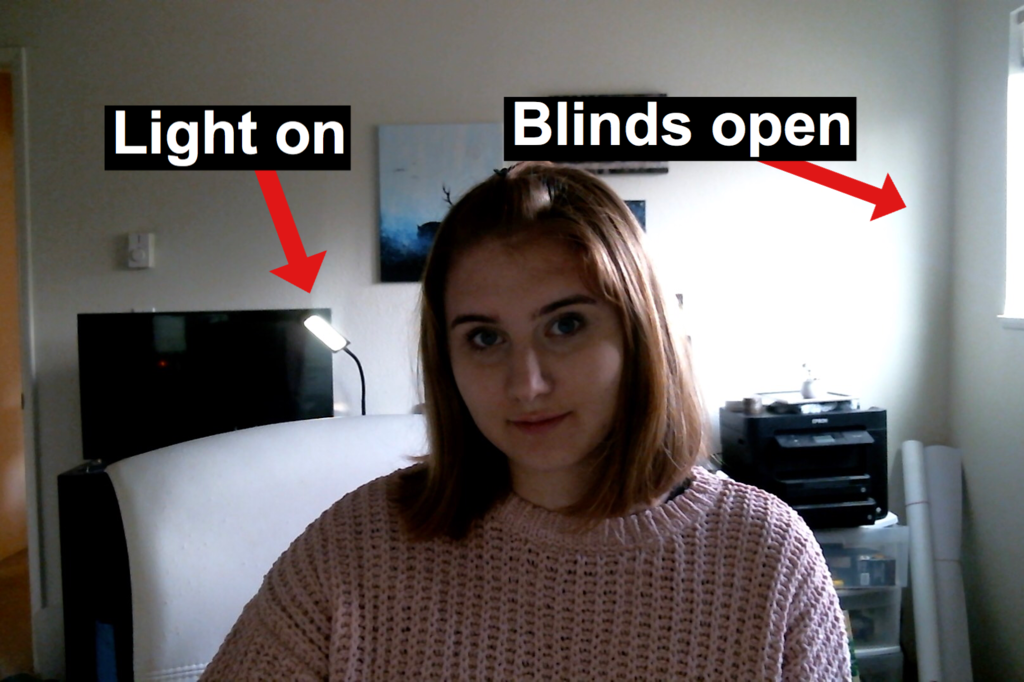


- Try not to bump the desk, computer, camera, or microphone while recording.
- Typing should also be avoided.
- Do a test lecture and watch it.
- See what works and what doesn’t.
- If possible, get feedback from others
- Practice
- The more you practice, the more natural it will feel.
- Run through what you want to say before you start recording.
- Relax and be natural! Hopefully you are sharing knowledge that you are passionate about and we want that to show. (Remember that we are always our own worst critic, and your teaching team will be there to help you with constructive feedback on how to help students best enjoy and learn from these videos.)
- Have notes in front of you while you’re recording.
- It is easy to get distracted or off topic, especially when you are uncomfortable.
- Having notes in front of you while you record can help you stay on track.
- These notes can be as vague or as detailed as you want, but avoid reading off of them directly and not looking at the camera.
DIGITAL NOTATION
- For digital notation, use a handwriting tablet and stylus, or an iPad app works as well
- Example 1 of Digital Notation
- Example 2 of Digital Notation
- Options via computer:
-
-
- MS One Note software can be used for digital handwritten notes
- Windows Journal is an older application that still works and can be downloaded
- A Web Whiteboard is an online application that is free with ads
- Use a screen capture application to record your notes and drawings
-
-
- Options via an iPad App:
-
-
- Astropad
- Notability
- To record your note drawings, use iPad Screen Recorder via the Control Center
- The iPad Screen Recorder will send files to the iPad’s Photos. From there, you can choose to share with file sharing apps such as BOX or Dropbox.
-
-
GOING FURTHER WITH VIDEO PRODUCTION
 For DIY video production, there are many ways to go about this!
For DIY video production, there are many ways to go about this!
- The lowest barrier to recording on your own would be to use a smart phone attached to a tripod or other mount.
- If you have access to a camcorder or DSLR, get out there and use it!
- For smart phone video
- Avoid handheld and invest in a tripod or smart phone / camera mount
- If you have a decent internet connection for uploads, consider recording 1080p at 30fps
- Use an external microphone whenever possible
ACCESSORIES TO CONSIDER IF RECORDING WITH A PHONE
Apps:
- Filmic Pro – $14.99
- Allows manual control of exposure and white balance, audio monitoring, and other useful features.
Audio:
- Lavalier microphone – $18.99
- Highly recommended. Audio recorded from your phone’s microphone can be difficult to hear if you aren’t standing near the phone or if the location is noisy.
- Double lavalier microphone – $25.99
- For when you have two people on camera. Both mic cable feed into the same phone, removing need to sync two audio sources.
- Audio cable extension – 10 ft. $9.95 or 20 ft. $15.95
- For when you need to stand farther away from the camera.
Stabilization:
- Selfie stick w/built-in tripod and Bluetooth remote – $23.99 (heavy duty, 51″ extended), $14.99 (27.6″ extended)
- Terrific for self-recording in the field.
- Combination hand grip/small tripod/tripod adapter – $8.89
- Can be used as a hand grip for filming on-the-go or as a desktop tripod. Phone mount can be removed from the hand grip/tripod legs section, allowing you to mount your phone on most standard tripods.
- Gimbal stabilizer – $94.99
- Pricey, but will greatly increase the quality of your footage if you’re filming something that requires camera movement, such as a walk-and-talk interview or a field trip video.
- Creative ways to mount a smart phone with household items:

ADD-ONS / TIPS AND TRICKS
- If you would like to have access to a teleprompter as you record video, consider one of the following:
- Here are some sound improvements to consider to reduce echo in your recordings.
- Add blankets or blinds on walls to reduce echo.
- Record in the smallest room possible.
- Avoid rooms with hardwood floors.
Lighting for video
- Turn a window or glass door into a soft “Key Light” by hanging a cheap, frosted shower curtain over the window.
Authors: Jason Jones, Drew Olson, and Sammi Lukas, with special thanks to Victor Yee for technical support with the images.