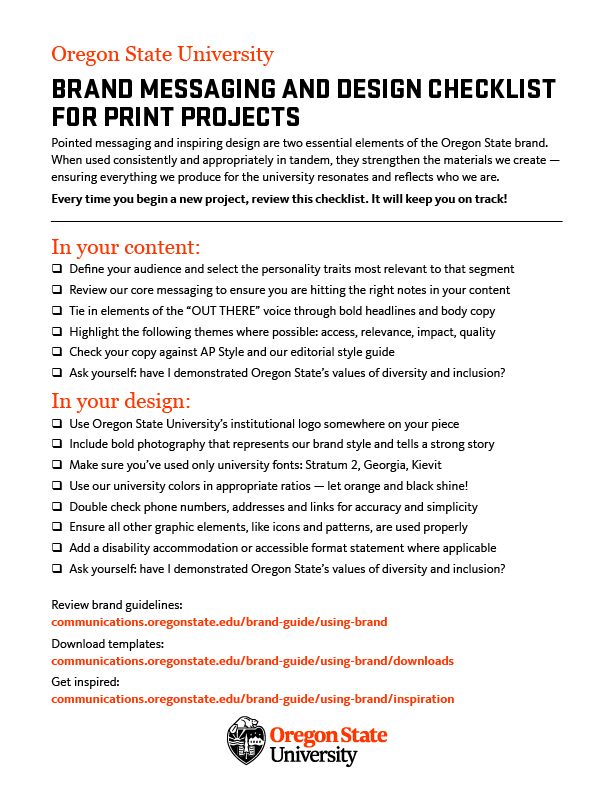OSU Graph Brushes for Adobe illustrator: Download
Oregon State’s graphs have a specific style that can take a while to create in Adobe Illustrator, even for seasoned designers. To simplify the graph making process, we’ve made downloadable brushes that let you create these graphs in just a couple clicks.
First, you’ll want to save the brush file somewhere that you can remember.
Within Adobe illustrator, create your graph and enter your data. Close out of the data panel and with your graph selected, choose “no fill” from the swatches panel. Change to the direct selection tool, select the center point in the middle of your graph, and delete it. You’ll notice it retains the points where the different values were, but has turned into a circle with no pies.
Open your Brushes window, and from the options drop down, select Open Brush Library > Other library…
Navigate to the brushes file, and you’ll see we have 9 brushes to choose from. They have names like Inner Line, Inner Bar, Outer line, which relate to how the graph is put together. You can select the different brushes and see what they do to the graph.
In the examples on our website you can see there are some with inner stripes, and a yellow outline, inner bars with an outline and so on. So let’s make this graph that has these notches.
Back in the Illustrator file, make sure the stroke is highlighted, and select Inner stripes 2. Open the appearance window, and go into the contents of the graph. From the options panel, select Add New Stroke. Then select Outer Line 2. From the appearance window, you can select the color of the outer line, and individually change the color of each of the pies.
This same style can work for bar graphs as well. Create your bar graph, enter your values, and delete the right-most points of each bar, so you’re left with lines. Select those lines, and select one of the “Inner” brushes.
It’s important to note that while these are still technically graphs with the data attached to them, if a number changes the graph resets. You’ll have to reselect the brushes and colors from the appearance panel.
Thank you, and good luck.