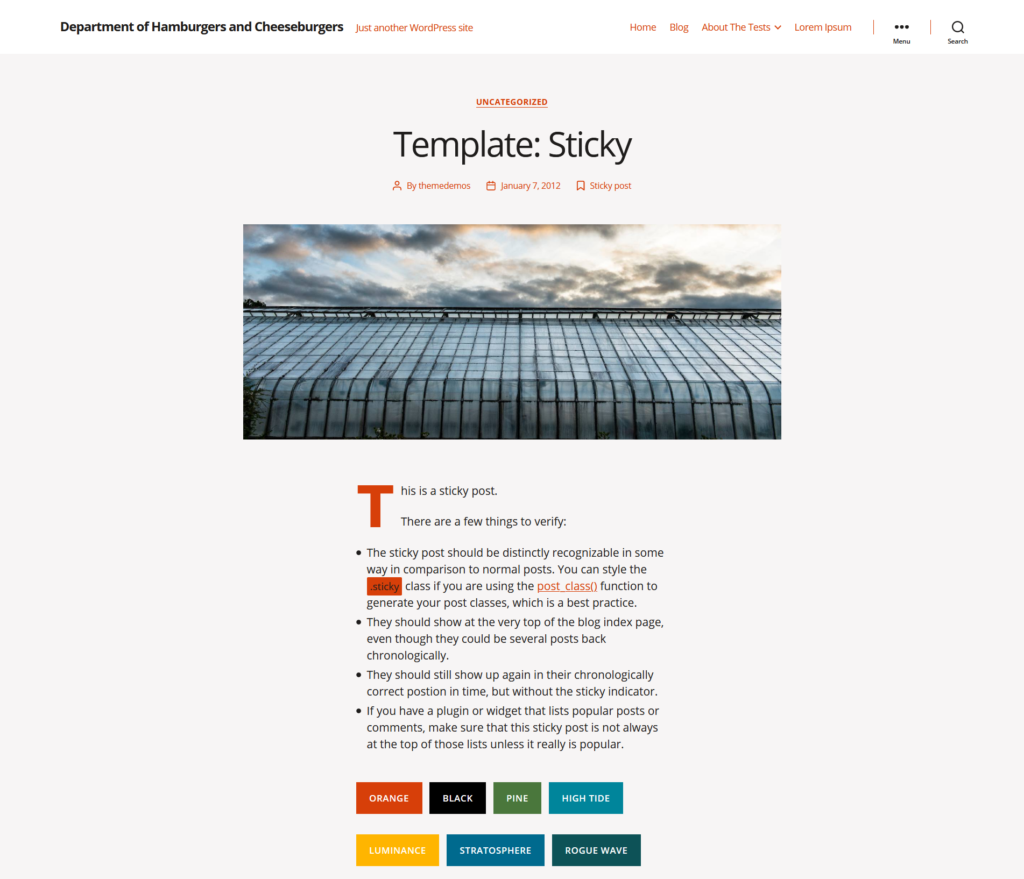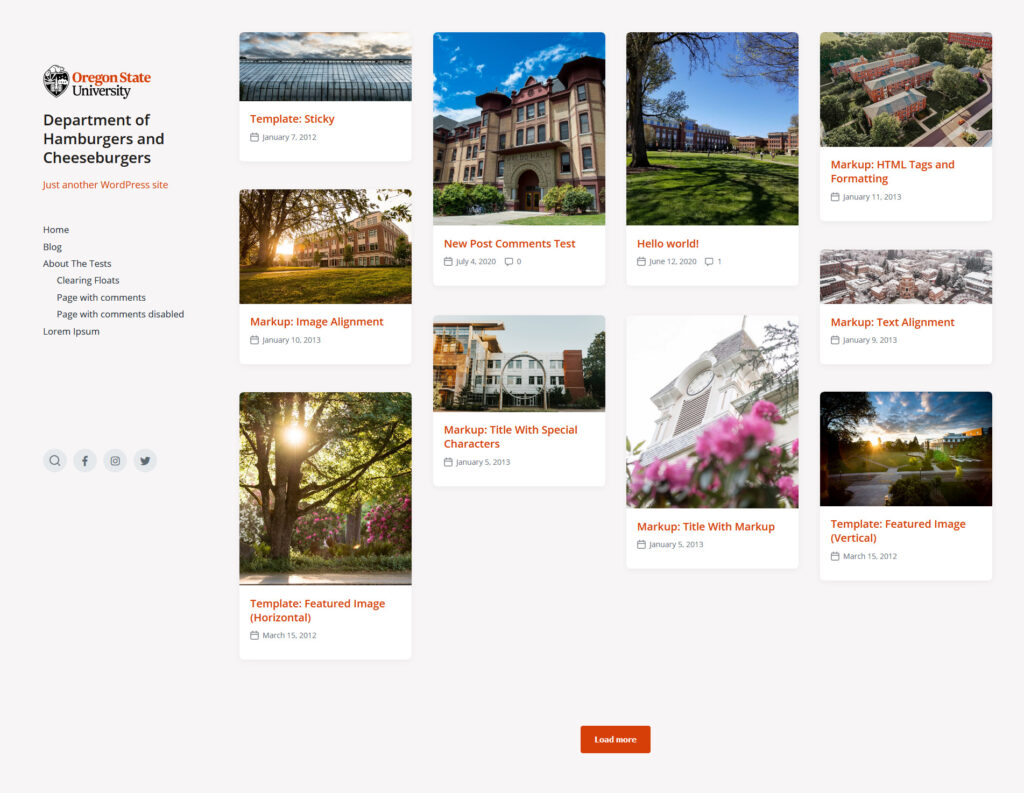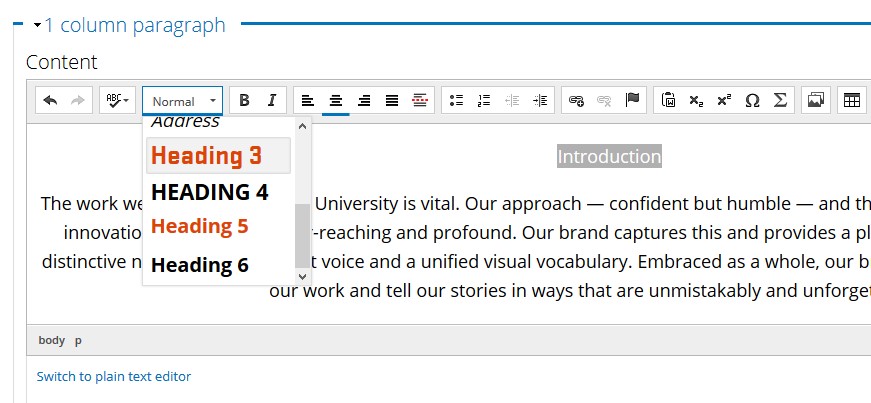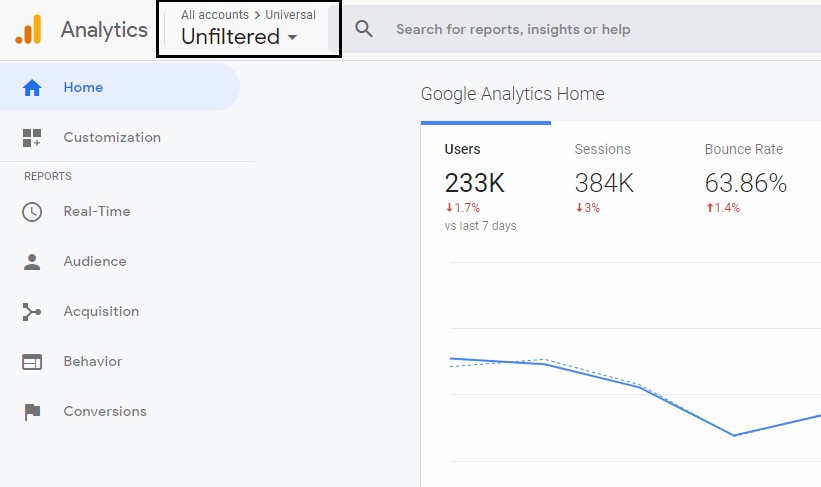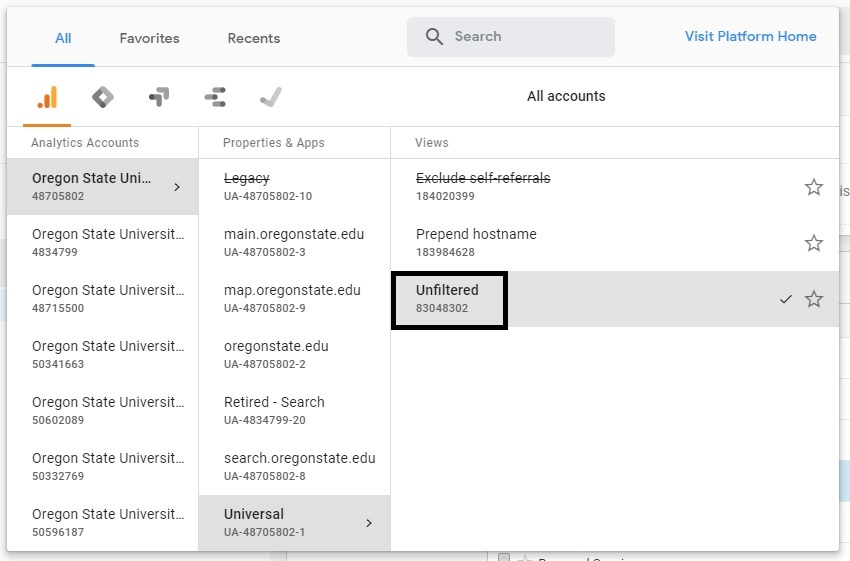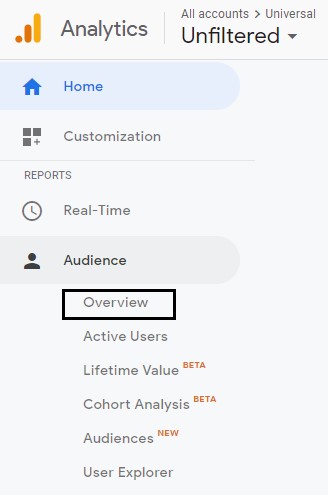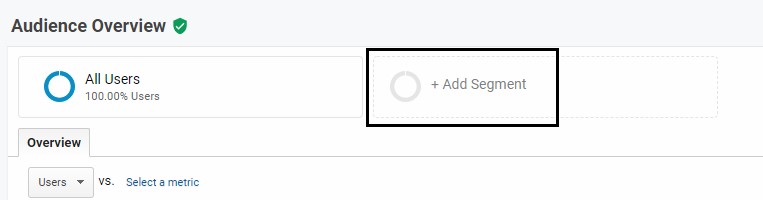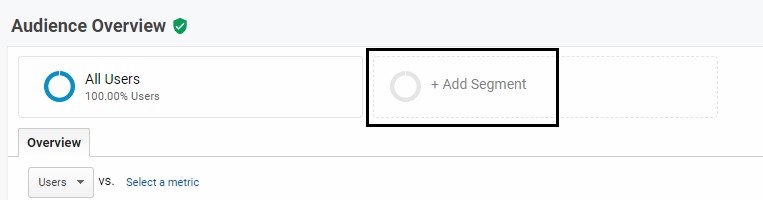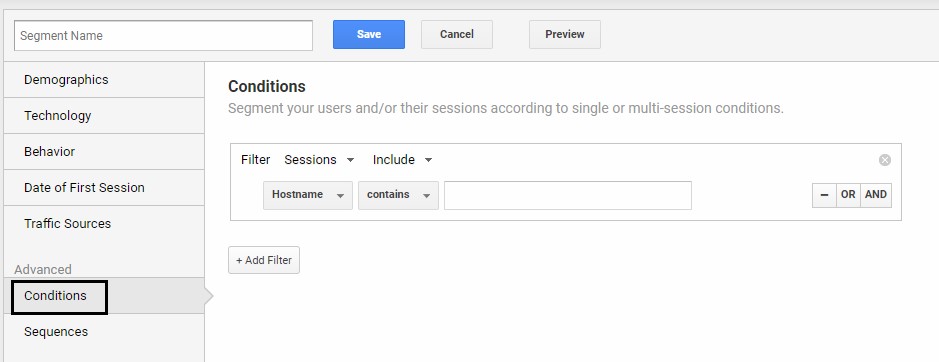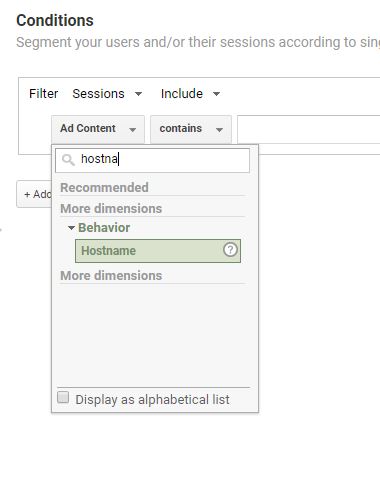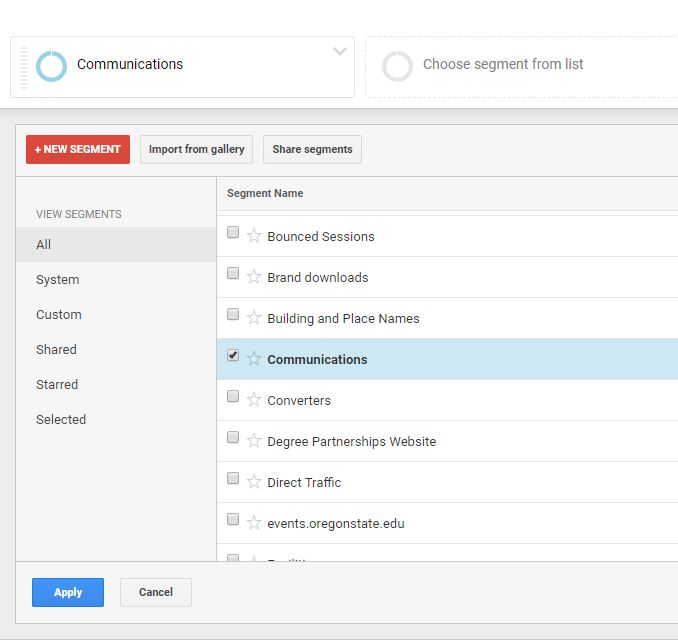One of the most underrated features in Adobe creative apps are the various object alignment tools (left align, right align, align top edges, horizontal align middle, etc.) If you’re anything like me, you use these tools regularly. And while they are conveniently — and sometimes even dynamically — located in multiple locations, you may find yourself moving your cursor back-and-forth from your artwork to the alignment panel more often than you’d like. This can slow down — or even disrupt — your workflow. The solution? Keyboard shortcuts!
In this guide we setup keyboard shortcuts for the most common alignment actions. I also include notes about variations you can explore on your own.
Adobe apps come chalk full of keyboard shortcuts (see official keyboard shortcuts lists for InDesign, Illustrator, Photoshop and XD), so finding a combination of keystrokes that are not already designated to a shortcut can be tricky, and you’ll likely need to press several keys to employ any new shortcut. In this guide, most of our shortcuts will involve only three keys, but, luckily, they don’t require years of finger yoga to be able to get your hands in the positions required to press them all at the same time.
We’re going to start with Adobe InDesign.
For our keyboard shortcuts we’ll consistently press Control+Command and then add a modifier key.
Note: for ease of research, writing and reading this tutorial, I’ll be using Mac keys only, Windows users willl need to adjust accordingly. I.e. Command on MacOS = Ctrl on Windows.
As much as I tried to get directly into the setup of these shortcuts, there is at least one more thing that needs clarification.
Adobe uses different names for the same action, in different locations within the same app. Here’s what I mean. When you position your cursor over the first button in the Alignment panel, the tooltip says “Align left edges,” but, when you setup your keyboard shortcuts, the name for this action is “Horizontal Align Left.” Why Adobe would use two names for the same action is beyond me, but this is what we have to work with. And, if that isn’t bad enough, these same alignment actions get different names in different Adobe apps. For example, the tool tip in InDesign and Photoshop is “Align left edges,” but in Illustrator it is “Horizontal Align Left” and simply “Align Left” in XD.
Due to these inconsistencies, while writing this guide, I nearly created a keyboard shortcut for inserting the face palm emoji.
So, in the lists of the shortcuts we’ll create, I include the action’s name (from the shortcut creator dialog box), then the tooltip, then the shortcut itself.
| Action name | Tooltip | Shortcut |
|---|---|---|
| Horizontal Align Center | Align horizontal centers | Control+Command+C |
| Horizontal Align Left | Align left edges | Control+Command+Arrow-Left |
| Horizontal Align Right | Align right edges | Control+Command+Arrow-Right |
| Vertical Align Bottom | Align bottom edges | Control+Command+Arrow-Down |
| Vertical Align Center | Align vertical centers | Control+Command+M * |
| Vertical Align Top | Align top edges | Control+Command+Arrow-Up |
*I use the letter M for the Vertical Align Center shortcut to differentiate between C for Horizontal Align Center and M for Vertical AlignCenterMiddle. I find it helpful to think that you can find the shape of the letter V (for vertical) in the shape of the letter M.
Setup keyboard shortcuts in Adobe InDesign
- Select Edit > Keyboard Shortcuts…
- Recommended but optional: Create a new set, just in case something goes wrong you can revert to the default set. Or, like in the case of the latest InDesign release, when settings don’t migrate, you can simply select your set to restore all of your keyboard shortcuts!
- Set Product Area: to Object Editing
- Under Commands: Scroll to and click on Horizontal Align Center
- Note: this list is alphabetical, so this will be the first of our shortcuts to create).
- Click in the New Shortcut: text box and press down the following keys: Control + Option + Command + C
- Click Assign
- Repeat for all the other shortcuts in the list above.
- Click Save
- Click OK
Use your new shortcuts!
And, you’re done!
… Kind of.
To create shortcuts in other Adobe apps, keep reading.
Adobe Abnormalities
Understanding that Adobe apps are developed by app-specific teams helps us understand why each app handles very similar tasks so differently. Organizations the size of Adobe cannot have an entirely flat org. structure, so silos exist, and this affects how we interact with their apps. In this section, we’ll uncover some of these dissimilarities and how to overcome them.
Adobe InDesign
Adobe InDesign doesn’t list the object alignment actions anywhere in the app’s menus, which is why, when setting up the shortcuts you must find them in Product Area: Object Editing. This isn’t bad, it’s just different than the rest of the apps we cover in this guide.
Adobe Illustrator
The Adobe Illustrator shortcut setup is a bit different than that of InDesign. One of the reasons for this is that the alignment actions can be found in the app’s menus, so that’s where you find the actions in the keyboard shortcut setup process.
Adobe Illustrator does not let you use the Control key or the arrow keys in keyboard shortcuts, so I’ve substituted the Option key for the Control Key and letter keys for the arrow keys.
Setup keyboard shortcuts in Adobe Illustrator
- Select Edit > Keyboard Shortcuts…
- Select Menu Commands
- Under Command: Twirl open the arrow next to Object, then Align
- Note: this list is kind of alphabetical, it appears in the same order as it does in the menu.
- Click twice in the Horizontal Align Left row and the Shortcut column
- Press down the following keys: Option+Command+L
- Repeat for all the other shortcuts using the list below as a guide.
- Click OK
- You will be prompted to save the Set of keyboard shortcuts. Name it, save it and you’re good to go.
| Action name | Shortcut |
|---|---|
| Horizontal Align Left | Option+Command+L |
| Horizontal Align Center | Option+Command+C |
| Horizontal Align Right | Option+Command+R |
| Vertical Align Top | Option+Command+T |
| Vertical Align Center | Option+Command+M * |
| Vertical Align Bottom | Option+Command+B |
* Remember M is for Middle
Adobe Photoshop
Adobe Photoshop does allow you to use the Command key, but doesn’t allow you to use Arrow keys in keyboard shortcuts. So, similar to Adobe Illustrator, my solution is to use the first letter from each action’s directional component. I.e. C for Center, L for Left, R for Right, etc. as the modifier key in the shortcut.
The shortcut setup is a bit different in Photoshop, too.
Setup keyboard shortcuts in Adobe Photoshop
- Select Edit > Keyboard Shortcuts…
- Set Shortcuts For: to Application Menus
- Under Application Menu Command: Scroll to Align > Top Edges and click in the right half of the Top Edges row.
• Note: this list is not alphabetical, it appears in the same order as it does in the menu - Press down the following keys: Control+Option+Command+T
• Repeat for all the other shortcuts using the below guide. - Click OK
| Action name | Shortcut |
|---|---|
| Top Edges | Control+Option+Command+T |
| Vertical Centers | Control+Option+Command+M * |
| Bottom Edges | Control+Option+Command+B |
| Left Edges | Control+Option+Command+L |
| Horizontal Centers | Control+Option+Command+C |
| Right Edges | Control+Option+Command+R |
* Remember M is for Middle
Adobe XD
Adobe XD doesn’t allow you to create custom — or modify existing — keyboard shortcuts. (It has been a feature request since 2018.) This limitation is one of the reasons we used the specific shortcuts key combinations that we did — they are the defaults in XD, so no additional setup is necessary … in XD.
That’s not to say that XD is perfect. XD does its part in confusing all these alignment matters. XD is the only app that lists the vertical alignment options before the horizontal options.
XD also groups the horizontal distribution action with the vertical alignment actions and the vertical distribution action with the horizontal alignment actions. I really gotta think Adobe is just screwing with us in this case. But, it appears that XD is going by the wayside, so maybe I shouldn’t include this section at all.
Further customization
In InDesign, each of the alignment actions can be modified further by setting the Align to: option in the Align panel. We created our shortcuts based on the default option: Align to Selection, but you may find yourself aligning objects to Key Object, Margins, Page or Spread more often than Selection. In this case, you can change your designated actions and/or setup additional shortcuts for multiple Align to settings. I find I use Selection, Key Object and Page most often. Key Object alignment doesn’t require additional keyboard shortcuts, you just have to define the key object before you use the shortcuts we’ve already set up, and it will work as expected — the alignment action will determine its position based on the key object.
Align to Page
To setup additional keyboard shortcuts for Align to Page, I’ve simply added the Option key to the shortcut.
| Action name | Shortcut |
|---|---|
| Horizontal Page Align Center | Control+Option+Command+C |
| Horizontal Page Align Left | Control+Option+Command+Arrow Left |
| Horizontal Page Align Right | Control+Option+Command+Arrow Right |
| Vertical Page Align Bottom | Control+Option+Command+Arrow Down |
| Vertical Page Align Center | Control+Option+Command+M |
| Vertical Page Align Top | Control+Option+Command+Arrow Up |
Align to Margin
To setup additional keyboard shortcuts for Align to Margin, I’ve simply added the Option and Shift key to the shortcut.
| Action name | Shortcut |
|---|---|
| Horizontal Margin Align Center | Shift+Control+Option+Command+C |
| Horizontal Margin Align Left | Shift+Control+Option+Command+Arrow-Left |
| Horizontal Margin Align Right | Shift+Control+Option+Command+Arrow-Right |
| Vertical Margin Align Bottom | Shift+Control+Option+Command+Arrow-Down |
| Vertical Margin Align Center | Shift+Control+Option+Command+M |
| Vertical Margin Align Top | Shift+Control+Option+Command+Arrow-Up |
Distribute spacing
Let’s address the elephant in the room. All these Adobe apps’ alignment panel also include Distribute Spacing actions. Let’s set up some shortcuts for these actions as well.
| Action name | Shortcut |
| Horizontal Distribute Space | Shift+Control+Option+Command+H |
| Vertical Distribute Space | Shift+Control+Option+Command+V |
Notes:
- Each app handles the modifications of this action a bit differently, but this guide is far past TLDR-qualified, so I won’t cover that here.
- InDesign had default keyboard shortcuts for both Control+Command+H and Control+Option+Command+H, which is why we used the more complicated Shift+ Control+Option+Command+H, but you’re welcome to override default keyboard shortcuts if you never (or rarely) use them and will use this one more often.
- XD, by default, uses the simpler Control+Command+H and Control+Command+V, respectively.
Okay, now you’re done.
I hope you learned a thing or two and that these shortcuts prove as useful to you as they have to me.
Remember, give yourself time and grace to learn these new skills. Soon enough you’ll get the hang of them and be glad you did.
Happy creating,
Nick
P.S.
Some third party apps allow you to setup app-specific keyboard shortcuts, which allow you to create more consistent keyboard shortcuts for like actions across multiple Adobe apps. I have used BetterTouchTool for such. I have no affiliation with BetterTouchTool. I am a paying customer and find it useful for MacOS customizations.