Announcements are among the most basic yet effective ways to communicate with students, whether in person or online. In our Ecampus asynchronous online courses, announcements are often the primary way instructors pass on important information to students and can be a formidable tool for fostering instructor presence. They can be used to welcome and orient students, summarize and reiterate key concepts, and remind students about upcoming assignments, projects, and exams. Some instructors send out weekly announcements that reflect on the prior week and provide general feedback on student performance, while others only use announcements for course related logistics such as schedule changes or instructor unavailability. No matter how you use announcements, the following suggestions can help ensure you are leveraging the power of the announcements feature in Canvas.
Best Practices
- Keep announcements concise. Students have a limited amount of cognitive capacity and lengthy announcements may not be read in full.
- Consider your purpose before composing and resist the urge to rehash what you have written elsewhere.
- If you need to remind students of an assignment, consider linking to the instructions rather than rehashing them in the body of the announcement.
- Send announcements on a regular schedule. If you plan to send weekly announcements, do so on the same day of the week and general time if possible.
- Sending out a recap of the prior week and preview of what to expect in the upcoming week is most valuable if sent at the beginning of the week. If you start your course week on Monday, send your announcements on Monday mornings.
- Give announcements meaningful titles to reflect the content of the announcement. Labeling announcements as “week X update”, “Important date change for assignment X”, or another such descriptive title will help students find the correct announcement if they need to revisit it.
Canvas Tips
- Delete old announcements from imported course content. Old announcements from previous courses or instructors copy over when a Canvas course is copied and are visible to students in the announcements tab unless deleted, including your own prior term announcements or those from a previous instructor. This could be very confusing for students as some instructors provide the class with quiz or test answers or information about exams in announcements that may be disadvantageous for current term students to read.
- Schedule out your announcements in advance using ‘delay posting’ (see image below). If you do want to reuse announcements imported from a previous term, be sure to open each message, edit the content for the current term, and choose when you would like to post each one. New announcements can also be scheduled to post on whatever day and time you choose.
- You can set up your homepage to show recent announcements at the top of the page, ensuring students see them when logging into the course (see below). Go to the main Settings menu item at the bottom left course menu. From there, scroll down and click the “more options” link at the bottom. You’ll then see further course options- click the box next to “Show recent announcements…” and then choose how many to display. Don’t forget to save your choices by clicking “Update Course Details”.

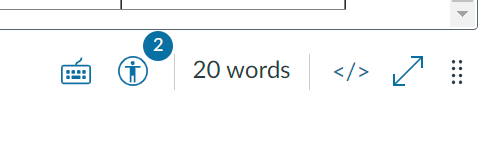
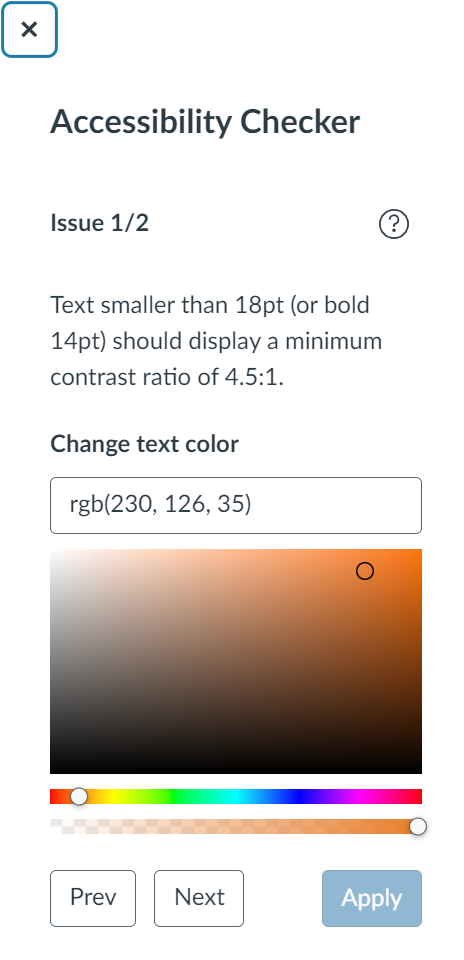












 The
The